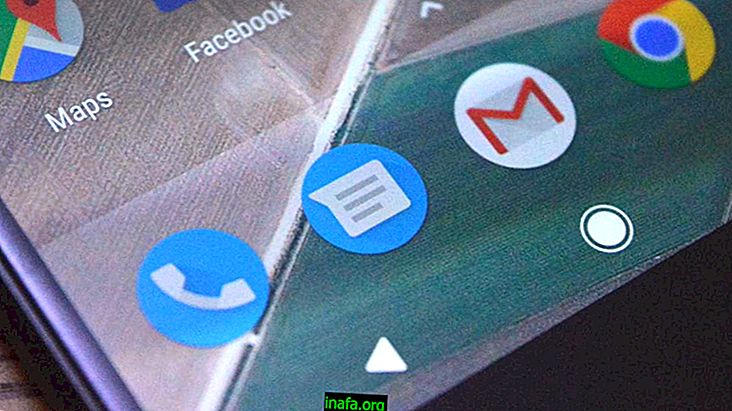Sådan ser du Wi-Fi-adgangskoder, der er gemt i Windows 10
Siden udgivelsen er Windows 10 blevet meget forbedret og har fået flere nyttige og interessante funktioner. På trods af næsten et år efter dens ankomst skjuler operativsystemet stadig nogle virkelig funktionelle funktioner. En af dem er muligheden for at se alle Wi-Fi-adgangskoder, der er gemt på din computer, hvilket er yderst nyttigt, hvis du glemmer et af dem på et vigtigt tidspunkt. Hvis du vil vide, hvordan og hvor du kan finde disse adgangskoder, skal du bare se vores tip nedenfor!
Finde Wi-Fi-adgangskoder
For at komme i gang skal du højreklikke på Start-menuen, der automatisk åbner flere muligheder. Blandt dem skal du vælge "Netværksforbindelser" for at fortsætte.

Dette fører dig til dine nuværende indstillinger for internetforbindelse, hvor du vil se det netværk, du i øjeblikket er tilsluttet.

For at kende adgangskoden til dette netværk skal du højreklikke på det og vælge "Status" -indstillingen.

I det nye vindue, der vises, skal du klikke på "Egenskaber for trådløs forbindelse" for at fortsætte.

Derefter åbnes endnu et vindue. Denne gang skal du klikke på fanen "Sikkerhed" øverst i vinduet for at se adgangskodeindstillingerne for dette Wi-Fi-netværk. Klik på "Vis tegn" -boksen, og din adgangskode vises under "Netværkssikkerhedsnøgle." .

Meget enkel, er det ikke ?! Hvis du vil opdage Wi-Fi-adgangskoder fra andre netværk, der tidligere er gemt på din pc, er der også en meget enkel måde.
Klik på startmenuen igen med højre museknap, men vælg denne gang indstillingen "Kommandoprompt (administrator)".

Du bliver naturligvis ført til Windows-kommandoprompten, hvor du skriver følgende kommando: "netsh wlan show profiler" (uden citater, selvfølgelig). Klik på Enter, og du vil se en liste over alle Wi-Fi-netværk, der allerede er tilsluttet til denne pc.

For at finde ud af adgangskoden til et af disse netværk skal du indtaste kommandoen “netsh wlan show profile name = NetworkName key = clear” (uden anførselstegn igen). Det eneste, du vil ændre, er "NetworkName" -delen, hvor du indtaster navnet på det netværk, du vil kende adgangskoden til. Da du har listen over alle netværk lige der, er opgaven meget enklere.

Tryk på Enter, når du indtaster netværksnavnet midt i kommandoen, og du vil se adgangskoden ved siden af linjen "Key Contents". Du kan gøre dette med alle andre netværk, hvis du vil, du skal bare ændre navnet på kommandolinjen som instrueret.
Kan du lide tipene?
Kunne du tage disse tip til at finde alle Wi-Fi-adgangskoder, der er gemt på din pc? Husk at lade din kommentar fortælle os, om alt gik godt, eller hvis du havde spørgsmål.