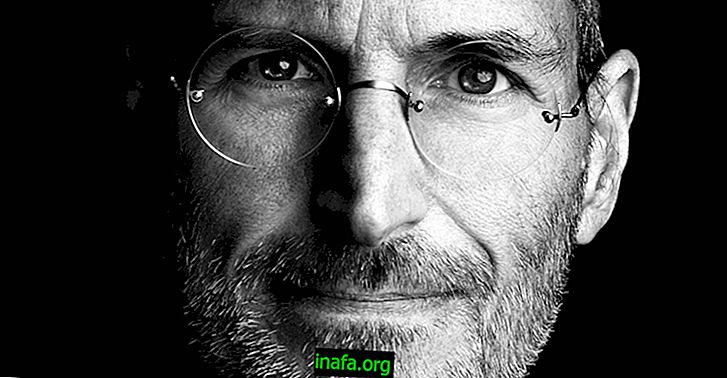Sådan opgraderes til Windows 10 uden at miste noget
Med den nylige udgivelse af Windows 10 er det kun naturligt, at mange brugere af Microsoft-systemet har været skeptiske. Især når det kommer til at holde dine filer, programmer og indstillinger intakte, når du opgraderer til Windows 10.
Det er præcis, hvad vi skal dække i dag, og viser dig forskellige måder at migrere til det nye system ved at tage alt, hvad du i øjeblikket har på din computer.
Normal opdatering
I den normale Windows 10-opdatering, der er foretaget direkte af Windows Update (den skal give dig besked, når du er klar til at migrere til den nye version af Windows), kan du blot vælge at beholde alle dine eksisterende filer og indstillinger.
Hvis opgraderingsprompt tager for lang tid for at vises, kan du selvfølgelig installere Windows fra et flashdrev eller en DVD, og resultatet er stort set det samme.

Det store problem er, at Windows med tiden kan blive meget langsommere med alt, hvad der er blevet gemt og installeret unødigt på din pc i årenes løb. Det vil sige, at en ren installation af Windows 10, der sletter alt fra systemet, kan gøre din computer lige så hurtig som den dag, du købte den.
Bare det at miste alt, hvad du har, og alt, hvad du har oprettet i årenes løb, virker som et rigtigt mareridt, ikke sandt? Det behøver ikke være, hvis du blot laver specifikke sikkerhedskopier, der returnerer dine hovedindstillinger, filer og programmer til Windows efter opgraderingen.
Læs også: Sådan kommer du tilbage fra Windows 10 til 7 eller 8.1
Sikkerhedskopiering af softwaren
Det er almindeligt for brugere at forsøge at tage backup af deres software bare ved at kopiere deres mapper, der normalt er placeret i "Program Files". Normalt gemmer dog mere robuste programmer yderligere indstillinger eller endda deres egne brugerpræferencer andetsteds. I dette tilfælde er det bare at kopiere programmappen ikke nok til at få den til at fungere som du ønsker.
For at gemme programmerne, der er installeret på din computer og deres indstillinger (inklusive gemte mapper og data), kan du bruge et meget nyttigt værktøj kaldet CloneApp (klik her for at downloade det). Denne app er bærbar, hvilket betyder, at du kan tage den hvor som helst du vil med et flashdrev, og du behøver ikke at installere den for at få den til at fungere.

Kør det med din computer på computeren, vælg de programmer, du vil gemme, og CloneApp begynder straks at tage sikkerhedskopi. Når processen er afsluttet, vil du se, at den har oprettet en mappe med alle de gemte data, som du skal placere på et eksternt flashdrev eller harddisk, indtil du kan overføre dem til det opdaterede system.
Derefter skal du blot opgradere til Windows 10, som du foretrækker, enten med Windows Update eller med Pen Drive / DVD, som vi nævnte i det foregående emne. Forskellen er, at du skal vælge muligheden for at slette alle dine filer for at gøre den rene installation, vi talte om, korrekt formatere systemet og slette alt dets indhold.

Når installationen er afsluttet, skal du tilslutte enheden, hvor du gemte CloneApp-mappen og køre programmet en gang til. Vælg nu "Gendan", og de programmer, du vil installere på din computer igen. Om få minutter skulle alt være på plads!
Efter denne procedure anbefaler vi, at du tester alle programmer, der er gendannet fra CloneApp, for at sikre dig, at ingen filer er beskadiget. Hvis du har et problem med begge programmer, skal du sørge for, at det er kompatibelt med den nye version af operativsystemet.
I nogle tilfælde kan software muligvis levere forskellige installationsprogrammer i henhold til din systemversion. I denne situation, uden at afinstallere programmet fra din computer, skal du gå til det officielle websted og sikre dig, at det har en version, der er kompatibel med Windows 10. Installer det, og du skulle ikke have problemer med at køre softwaren.
Husk dine drivere
Dette bør ikke være et problem for dem med nylige computere, men hvis du har en med ældre dele, kan det være, at ved at gøre en ren installation af Windows slettes alle relaterede drivere. En simpel sikkerhedskopi bør dog også løse dette.

For at gøre dette skal du blot bruge DriverBackup-programmet (som kan downloades fra dette link) på din nuværende version af Windows. Kør det bare på din pc for at finde og gemme alle de drivere, du ønsker. Læg derefter den (og enhver mappe, der kan genereres af den) på et eksternt flashdrev eller harddisk for at køre det igen på Windows 10, og gendan dine drivere om nødvendigt.
Husk, at denne indstilling ikke er egnet til computere, der har mere moderne dele, da operativsystemet i dette tilfælde automatisk kan finde de bedste drivere til dine enheder, når de først er tilsluttet internettet.
Selvom du vælger at formatere dit system som standard ved opgradering til Windows 10, så snart du tænder for din computer for første gang og opretter forbindelse til netværket, gør Windows Update arbejdet med at konfigurere alt automatisk. Som vi tidligere har nævnt, vil updateren have svært ved at finde drivere til ældre dele, i hvilket tilfælde sikkerhedskopiere!
Nu kan du opgradere uden at gå glip af noget
Kan du lide vores tip til, hvordan du opgraderer til Windows 10, mens du opbevarer alle dine filer og software? Proceduren er enklere, end den lyder, og ved at følge ovenstående metode til brevet, bør du ikke have noget problem med at miste dokumenter. Fortæl os i kommentarerne, hvis du har spørgsmål eller endda hvis vi kan hjælpe dig!