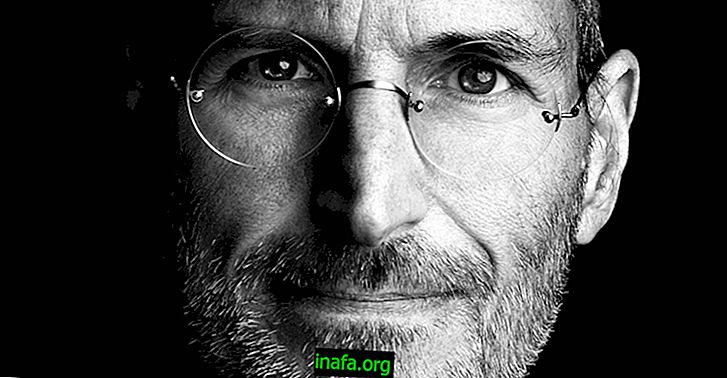Sådan bruges Windows 10-skærmbillede
Mange mennesker i dag er nødt til at bruge en række screen capture-software til at registrere indholdet af deres computerskærm, enten for at fange gameplay eller for at udføre video demonstrationer eller tutorials.
Heldigvis bragte Windows 10 skærmoptagelsesfunktionen indfødt, så brugeren ikke længere har brug for eksterne programmer til dette formål. Problemet er, at næsten ingen kender denne nye funktion og ikke bruger den. Hvis du vil vide, hvordan du bruger Windows 10-skærmbillede uden problemer, skal du bare tjekke vores tutorial nedenfor.
Brug af Windows 10-skærmbillede
For det første er det vigtigt at bemærke, at denne funktion blev udviklet med Xbox-platformafspillere (Microsofts linie af videospil) i tankerne. Det er fordi det er så almindeligt, at spillere ønsker at optage og dele deres træk med deres venner eller offentligheden på Internettet.
Vi kan stadig blot bruge skærmbilledet til noget på vores computer uden problemer. Først skal du åbne din startmenu og se efter "Xbox" -muligheden mellem rammerne på venstre side af skærmen. Hvis du ikke finder muligheden der, skal du blot skrive "Xbox" i din søgefelt.

Du skal indtaste dit Microsoft e-mail-login, som du kan for at låse din Windows 10-bruger op, hver gang du tænder for din pc. Hvis du ikke har en konto på en Xbox, vil Windows komme i gang hurtigt, som du kan ændre senere, hvis du ønsker det.

Når Xbox-appen er åben, skal du rulle til den skærm, du vil fange, og trykke på Windows-tasten og G på samme tid. Du bliver spurgt, om dette er til et spil, som du simpelthen svarer "Ja, dette er et spil". Dette åbner et lille vindue med muligheder for at tage et billede af din skærm, starte en optagelse eller se dine indstillinger.

For større kontrol af, hvordan din optagelse vil se ud, skal du klikke på indstillinger for at ændre, hvad du mener er nødvendigt for at passe til dine præferencer. Du kan aktivere baggrundsoptagelse, indstille den maksimale tid for dine optagelser og vælge, om du foretrækker at se optagelsestimeren i hjørnet af skærmen eller ej.

Med alt det, du foretrækker, kan du starte dine optagelser i den samme lille menu, som vi nævnte før. Du kan åbne den når som helst med den samme genvej, vi lærte lige nu, hvilket gør tingene meget lettere.
Når du har brugt appen til at lave udskrifter eller registrere noget, du ønsker på din skærm, kan du finde dine billed- og videofiler i selve Xbox-appen (hvilket giver dig muligheden for at se eller åbne dem i din mappe) eller du kan hurtigt få adgang til den mappe, som de er gemt og gemt i.

Destinationen for denne mappe er ganske enkel at finde: gå til "C:" i "Min computer", gå til "Brugere" -mappen, kig efter dit navn blandt de brugere, der vises, gå til "Videoer" -mappen og åbn mappen "fangst".

Der genereres alle dine medier med screenshot-funktionen, så du kan kopiere og redigere disse filer, som du vil!
Kan du lide vores tip til brug af den indbyggede skærmfangerfunktion i Windows 10? Så glem ikke at lade din kommentar fortælle os, om selvstudiet fungerede med dig, eller hvis du havde spørgsmål til processen beskrevet ovenfor!