De 30 trin til opsætning af Galaxy Note 7
Galaxy Note 7 vil snart blive frigivet og være Samsungs næste flagskib mobiltelefon, der konkurrerer internt med Galaxy S7 Edge, der blev lanceret tidligere på året. Vi foretog en sammenligning mellem de to telefoner samt gav grunde til at købe og ikke at købe den nye smartphone fra Samsung. For dem, der overvejer at bringe et af disse hjem, har vi sammensat de 30 trin til at oprette Galaxy Note 7, oversat og tilpasset fra den originale engelsk, der er offentliggjort af Android Central- siden.
Fjernelse af ikonrammer
En af Samsungs beslutninger var at inkludere en slags hvid kant omkring ikonerne. De første to trin til opsætning af Galaxy Note 7 lærer dig, hvordan man fjerner disse kanter, hvilket gør det muligt at se ikoner som før:

1 - Gå til Indstillinger og derefter Skærm ;
2 - Tryk på “ikonrammer” (officielt navn endnu ikke afsløret, oversættelse af ikonrammer ) og vælg den første mulighed, “ kun ikoner” .
Arrangering af apps i alfabetisk rækkefølge
I Galaxy Note 7 er apps overhovedet ikke organiseret, og de vises, når de downloades. Følg disse trin for at arrangere dine apps alfabetisk:
1 - Åbn app-arrangøren;
2 - Tryk på menuknappen i øverste højre hjørne;
3 - Vælg AZ- indstillingen.

Byt indbygget tastatur til Google Keyboard
Dette er et af trinnene til opsætning af den valgfri Galaxy Note 7, men anbefales. Naturligvis forlader det indbyggede tastatur autokorrigering og forudsigelse deaktiveret, hvilket gør det vanskeligt for dem, der skriver hurtigt på smartphonen. På grund af dette anbefales det, at du skifter til Google Keyboard . Lær hvordan du:
1 - Åbn Google Play Store og søg efter Google Keyboard;

2 - Klik på Installer, og, efter download, Åbn ;
3 - Følg installationstrinnene.
Aktivér og indstil Forstyrr ikke tilstand
En af de velkomne nye funktioner i Galaxy Note 7 er muligheden for ikke kun at aktivere en ikke forstyrr-tilstand, men lade den være programmeret i en periode. På det tidspunkt vil smartphonen ikke vibrere eller give lyd. Du kan indstille den til din normalt sovetid og slukke den lige før du vågner op, f.eks. Lær hvordan du konfigurerer nedenfor:
1 - Gå til Indstillinger og derefter Lyd og meddelelse ;
2 - Tryk på Forstyrr ikke og aktiver tilstanden "Tænd som planlagt" ;
3 - Skift indstillingerne for dag, start og slutning af perioden Må ikke forstyrres .

Opret din Samsung-konto
Ser fjollet ud og en konto til i din uendelige liste over konti på websteder og tjenester. Men denne gang kan det være en god mulighed at oprette en Samsung-konto. Den første fordel er adgang til Samsung Cloud-lagringstjenesten. Tjenesten tilbyder 15 GB bare ved at oprette den gratis konto. Så det bliver vigtigt på denne liste over trin til konfiguration af Galaxy Note 7.
1 - Åbn Indstillinger og stryg ned, indtil du finder “ Cloud and Accounts ”;
2 - Gå til Konti, og tryk på Tilføj konto ;
3 - Gå til Samsung-konto, og følg instruktionerne fra tjenesten.
Se også:
Tilpas din søvnskærm
Afhængigt af hvilket luftfartsselskab og hvilket land du køber telefonen fra, kan det være, at tomgangsskærmen er slået til eller fra. Fordi denne skærm kan forbruge dit batteri mere end blot at slette skærmen. På den anden side kan du tilpasse det for at gøre det nyttigt, f.eks. At tilføje påmindelser eller gøre din kalender tilgængelig. Lær hvordan du tilpasser denne skærm i følgende trin:

1 - Åbn Indstillinger og gå til Skærm ;
2 - Tryk på “ Always On Display” og aktiver funktionen, hvis den er slået fra;
3 - Klik på "Layouts", vælg indholdstype og tema - hvorfra du kan vælge din kalender eller de tidligere nævnte påmindelser - og tryk derefter på knappen Tilbage ;
4 - Vælg " Indstil plan ", og vælg en start- og sluttid.
Indstil dit blå lysfilter
En af de funktioner, der er tilføjet både Android- og iOS-smartphones, er det blå lysfilter, der påvirker søvn og kan skade brugerne. Filtret reducerer skaden forårsaget af lys, der udsendes fra skærmen på mobiltelefoner. Tjek trinnene til at konfigurere Galaxy Note 7 og reducere de effekter, din skærm vil have på din søvn:
1 - Åbn indstillinger og skærm ;
2 - Vælg “ Blåt lysfilter ” og aktiver filteret;
3 - Vælg " Solnedgang til solopgang ".

Aktivér skalering i indholdet
Galaxy Note 7 er ikke ydmyg omkring sin 5, 7-tommer skærmstørrelse. Dette kan gøre nogle af elementerne for små, selvom skærmen muligvis viser flere af disse elementer samtidig. Lær hvordan du løser dette problem ved at tilpasse størrelsen på elementerne så behagelige som muligt for dine øjne og fingre:
1 - Åbn indstillinger og skærm;
2 - Klik på " Indholdsskalering" og vælg den størrelse, du foretrækker;
3 - Bekræft dit valg af knappen Udført placeret i øverste højre hjørne.

Indstil irislæser
En af Galaxy Note 7-funktionerne, der adskiller den fra S7 Edge er irislæseren, hvilket øger din smartphones sikkerhed for adgang. Lær hvordan du konfigurerer det og aktiverer det:
1 - Åbn indstillinger, og vælg " iriser ". Indtast derefter din adgangskode;
2 - Tryk på Fortsæt, og følg instruktionerne på enheden. Når denne del er afsluttet, skal du klikke på Ring ;
3 - Hvis du ønsker det, kan du aktivere Web- login og verificere Samsung-konto .
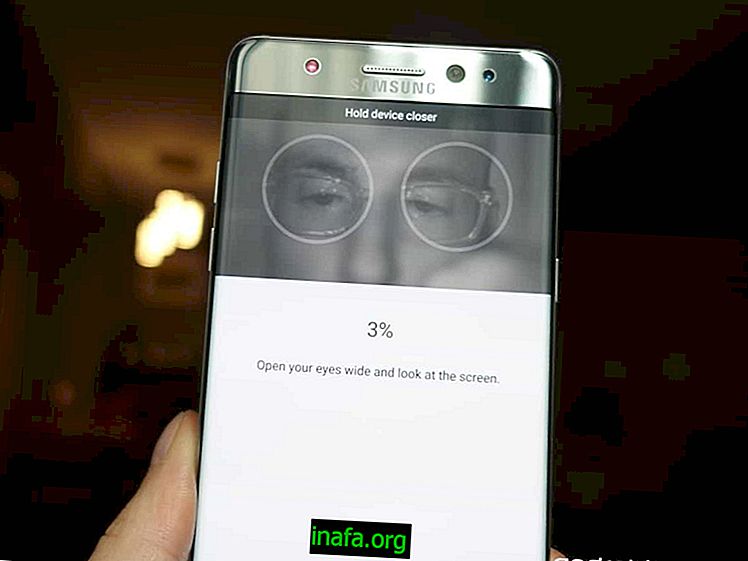
Tilpas hurtige indstillinger
Galaxy Note 7 har en ny Quick Setup- menu, hurtigere og enklere end versionerne af sine forgængere. Menuen giver brugeren forskellige kræfter og er meget tilpasselig. Lær, hvordan du aktiverer knappen for at få adgang til menuen:
1 - Træk meddelelsesskærmen ned ved at glide ned og glide ned ad de to vandrette linjer og udvide skærmen Hurtige indstillinger ;
2 - Hold et af ikonerne i et par sekunder;
3 - Træk knapperne Hurtigindstillinger, hvor du vil.
Planlægger du at købe en Galaxy Note 7? Så følg med på vores tip her om AppTuts, og sørg for at efterlade din kommentar, hvis du har spørgsmål til trinnene til at oprette Galaxy Note 7, som vi har nævnt i denne artikel!



