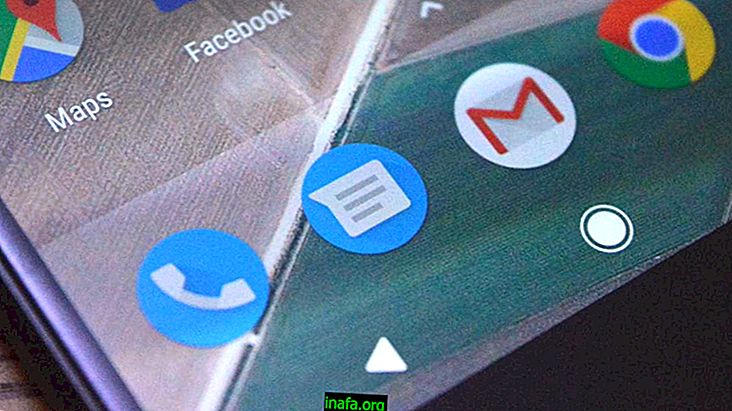5 måder til at løse Windows 10-lydproblemet
Problemer, der involverer Windows 10-lyd, er en af de mest almindelige ting, der kan opstå i Microsoft-operativsystemet, og der er ikke altid en åbenbar grund til dette. Heldigvis er der også flere måder at løse dette lydproblem uanset om det er relateret til din computersoftware eller hardware. For at kende vores vigtigste tip, skal du bare kontrollere den detaljerede liste nedenfor!
1. Kontroller forbindelsen

Hvis problemet er relateret til et headset, er det vigtigt, at du kontrollerer enhedens forbindelse til din computer. Ofte er problemet simpelthen den måde, du lægger håndsættet i pc-input. Hvis det er dårligt tilsluttet, genkender computeren ikke tilbehøret.
Det er derfor vigtigt, at du ser, om Windows viser en kort advarsel om, at en ny enhed er tilsluttet. Hvis ikke, kan du prøve at tvinge håndsættet omhyggeligt eller teste det på andre enheder, f.eks. Din smartphone eller tablet, for at se, om det virkelig fungerer.
På stationære computere er der nogle, der har fronthovedtelefonstik, samt bagsiden af sagen. Prøv at teste din telefon på hver enkelt, og hvis en har et problem, kan du overveje at kontrollere den interne kabling og forbindelser på bundkortet eller servicere din sag. Du kan også udføre den samme procedure, hvis dit headset er USB ved at teste flere porte.
2. Brug "Fejlfinding"
En anden effektiv måde at løse dit Windows-lydproblem på er at bruge funktionen "Fejlfinding" på selve operativsystemet. For at gøre dette skal du gå til proceslinjen lydikon, som som standard er placeret i nederste højre hjørne af din skærm ved siden af uret. Højreklik på det.
Vælg derefter "Fejlfinding lyd" for at få Windows til at prøve, hvad der kan være sket for at forhindre lyden i at fungere korrekt. Generelt kan de fleste problemer løses på denne måde, eller hvis det ikke løses, er det muligt, at selve operativsystemet angiver manglen.
3. Opdater driverne
Hvis det forrige tip ikke fungerer, kan du prøve at opdatere din Windows-lyddriver. Der er mange lejligheder, hvor dette er den store grund til, at lyd går ned.

For at gøre dette skal du skrive "Enhedshåndtering" i Windows-søgelinjen og åbne det nye vindue. Klik på indstillingen "Lydindgange og -udgange", højreklik på "Højtalere" og vælg indstillingen "Opdater drivere".
Hvis du bruger en bærbar computer og har et lydproblem i Windows 10, kan du også prøve at besøge producentens side (HP, Dell osv.) Og søge efter den nøjagtige model af din notebook. Gå til den tilgængelige driver-side, og sørg for, at der ikke er nogen nyeste drivere eller opdateringer til din model nøjagtigt.
Hvis du har spørgsmål om, hvordan du gør dette, skal du blot kontakte producentens supportteam, og de kan hjælpe dig med at tjekke driverne og installere de mest opdaterede versioner. For øvrigt kan du udover lyddrivere også kontrollere andre drivere såsom netværk, video, bundkortchipsæt osv.
4. Genstart Windows
Et andet meget simpelt tip, der kan hjælpe dig, er at genstarte Windows. Så grundlæggende som det kan se ud, kan denne grundlæggende handling løse problemet hurtigt. Du kan også genstarte efter opgradering af drevet, da dette kan hjælpe med en eller anden konfiguration, der kræver en genstart.
Afhængig af din brug, kører programmer og endda de tjenester, du kører på dit operativsystem, kan der forekomme interferens eller fejl under udførelse, der kan eliminere eller forårsage en anden type lydproblem. I dette scenario løses en genstart typisk.
5. Opdater Windows

Endelig skal du muligvis opgradere Windows. Det er normalt, at opdateringer medfører flere problemer end løsninger i visse situationer, så Microsoft frigiver ofte opdateringer og programrettelser for at løse potentielle fejl og fejl, der er opdaget. Så sørg for at klikke på "Opdater og genstart", når indstillingen vises på din computer. Generelt løses systemproblemer kun under alle omstændigheder.
Hvis du vil kontrollere de automatiske opdateringsindstillinger på din computer, skal du indtaste Start-menu-søgningen "Windows Updates", og du kan finde et direkte ikon til opdateringsindstillingerne. Det anbefales, at du altid tillader operativsystemet at downloade og installere dem automatisk, da dette sikrer, at din computer bliver opdateret med de nyeste programrettelser.
Hvis du ikke ønsker, at operativsystemet skal downloade og installere på denne måde, kan du i det mindste vælge at få det til at advare dig, når nye opdateringer bliver tilgængelige, hvor du kan vælge, hvornår proceduren skal udføres.
Har du løst Windows-lydproblemet?
Kunne du tage vores tip til fejlfinding af lydproblemet i Windows? Husk at lade din kommentar fortælle os, om alt gik godt, eller hvis du havde spørgsmål.