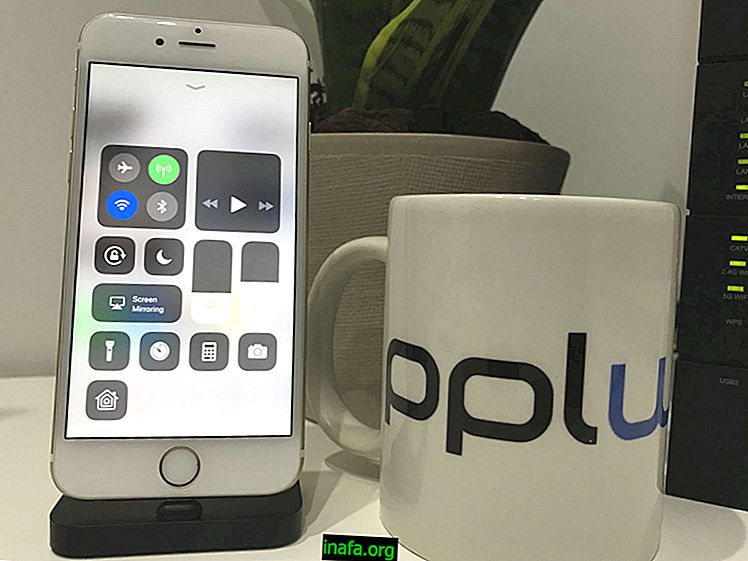35 Mac genveje, der vil gøre dit liv lettere
Det er vigtigt at kende tastaturgenveje for at bruge 100% af din computer, og for Mac-ejere ville det ikke være anderledes. For første gangs brugere, der kommer fra et andet operativsystem, f.eks. Windows, kan det være særligt vanskeligt at vænne sig til. Men rol ikke, denne liste giver dig kommandoer, der ligner andre systemer og lærer stadig nogle unikke, der kun findes på Mac.
Kommando - M
Denne kombination får den aktive applikation til at blive minimeret. Du kan også trykke på Kommando + Option + M for at minimere alle åbne vinduer.
Kommando - mulighed
Gør dit skrivebord renere og prioriterer netop det, du ønsker. Bare hold Kommando + Option og klik hvor som helst på dit skrivebord for at gøre det gratis. Denne kommando fungerer også for andre vinduer, bare klik på det program, du vil gøre, det skiller sig ud.
Kommando - Rum
Denne kommando åbner Spotlight, søgefeltet, der finder noget på din computer. En grundlæggende kommando til enhver Mac-bruger.
Kommando - L
Brug denne kommando i Safari, mens du surfer på internettet for hurtigt at vælge søgefeltet og adresserne.
Kommando - Valg - Esc

Hvis et program ophører med at svare, kan du tvinge det til at lukke ved hjælp af Command-Option-Esc. Denne kommando åbner en menu, hvor du kan tvinge tæt. Derudover er det også muligt at lukke det aktive vindue direkte med kombinationen Kommando + Skift + Option + Esc.
Kommando - E
Skubber den valgte disk eller USB ud. Mere praktisk end at højreklikke og skubbe ud.
Hvis du nyder denne artikel, skal du også læse:
Kommando - Venstre pil / Venstre pil

Tryk på Kommando + Venstre pil mens du surfer på nettet (uanset hvilken browser) for at vende tilbage til den forrige side. Tryk på Kommando + Højre pil for at fortsætte en side, hvis tilgængelig.
Kommando - Q
Hvis du kender Windows, kender du muligvis allerede Control + F4, hvilket får et program til at lukke. På Mac er denne kommando Command + Q. Hvis dit program er låst og ikke lukker med denne kommando, skal du prøve Command-Option-Esc.
Kommando - Skift - 3 eller Kommando - Skift - 4

Dette er en af de vigtigste genveje på Mac: printskærm. Med to forskellige kombinationer kan du hurtigt og let fremstille udskrifter af de mest varierede.
Med Kommando + Skift + 3 forudskærmer du hele skærmen.
Kommando + Skift + 4 giver dig mulighed for at "skyde" ethvert stykke på din skærm. Ved at trykke på denne kommando vil din markør blive et krydshår. Klik derefter bare på og træk området for at fange hvad du vil. Billedet vil være på dit skrivebord i PNG.
Kommando-H eller Kommando-option-H

Er der nogen nysgerrige fyre der kigger på din computerskærm? Tryk bare på Kommando + H for at skjule dit aktive vindue. Hvis du vil skjule alt, skal du blot trykke på Kommando - Valg - H.
Kommando- V
Hvis du kopierede noget med musen eller Kommando C eller Kommando X, indsætter denne kombination indholdet, hvor du vil have det. Dets Windows-ækvivalent er Kontrol V.
Kommando - X
Den klassiske Control X fra Mac Den klipper det valgte indhold og sender det til hukommelsen. Indsæt senere med kommando - V.
Kommando - C
Den klassiske Control C allerede kendt af Windows-brugere. Kopier det valgte indhold. Indsæt det, du har kopieret, hvor du vil med Kommando - V.
Kommando - Z
Hvis du slettede noget eller gjorde noget utilsigtet, vil Kommando - Z gendanne det, der var tabt.
Kommando + Skift + Skub

Det sætter din computer i dvaletilstand og aktiveres let ved at trykke på en vilkårlig tast.
Kommando - D
Mens du er i Finder, duplikerer du de valgte filer. Dette svarer til at trykke på Kommando - C og Kommando - V lige efter.
Plads over en fil

Åbner forhåndsvisningen uden nødvendigvis at åbne et program for at se filen. I en foto- eller PDF-fil, for eksempel, viser presning af plads en grundlæggende forhåndsvisning af alt indhold.
Option + Kommando + L

Mens du er i Finder, åbner mappen Downloads, mappen Mac-downloads, der er standard.
Skift + Kommando + U
Når du er i finder, åbner denne kommando mappen Hjælpeprogrammer.
Skift + Kommando + O
Åbner Mac Finder, som giver dig mulighed for at gennemse dine computerfiler.
Skift + Kommando + H
Mens du er i Finder, åbner din Mac's personlige mappe automatisk.
Kommando - P
Genvejen udskriver det aktuelle dokument og åbner automatisk udskrivningsvinduet.
Kontrol + valgmulighed + kommando + (tænd / sluk-knap eller udsæt)

Lukker alle applikationer og lukker computeren.
Kommando + fane
Skifter til nyligt anvendte applikationer. Svarer til kontrol + fane i Windows.
Kommando + Komma (, )
Denne genvej åbner det aktive programs præferencer og indstillinger, uanset hvad du bruger på kommandotidspunktet.
Kontrol + Kommando + Tænd / sluk-knap
Tvinger en genstart af din Mac Brug denne kommando, når du vil genstarte din maskine uden at klikke på noget.
Skift + Kommando + Q
Logger ud af din Mac ved at åbne standardvinduet til brugervalg. Før dette vil systemet bekræfte, om du virkelig ønsker at afslutte.
Valgmulighed + Skift + Kommando + Q

Log ud af din Mac med det samme, uden at spørge, om du virkelig vil logge ud.
Kommando - F
Åbner et søgevindue, så du kan indtaste et nøgleord eller en sætning for systemet til at søge efter den aktive side.
Kommando - G
Åbner søgevinduet med den sidste tekst, der automatisk er indtastet i kommandoen Kommando - F.
Når du redigerer et dokument, skal du bruge genveje:
Kommando - jeg
Vælg teksten, og lav denne kommando kursiveret. Indtast kommandoen igen for at fjerne formateringen.
Kommando - B
Vælg teksten, og gør denne kommando for at gøre den fed. Kør kommandoen igen for at fjerne formatering.
Kommando - U
Vælg teksten, og lav denne kommando for at understrege den. Kør kommandoen igen for at fjerne formatering.
Kommando - T
Vis eller skjul skrifttypevinduet for at vælge skrifttype, skriftstørrelse, farve osv.
Kommando - A
Vælger al tekst og indhold på den aktuelle side.
Kan du lide disse Mac-genveje?
Brug af genveje på din Mac kan være en rigtig hånd på rattet, der sparer dig tid i din hverdag. Og du, hvilke genveje har du en vane at bruge? Del det med mig i kommentarerne!