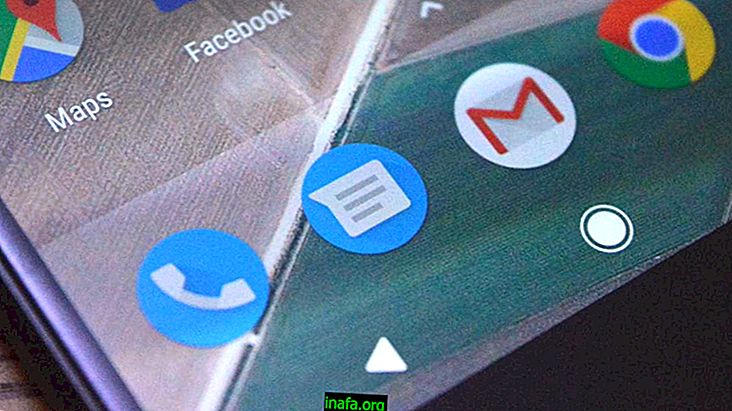14 Mac-tricks, du muligvis ikke kender
Vores Mac har flere skjulte "hemmeligheder", som vi ofte ikke kender til. Over tid er vi stødt på nogle af dem, men sandheden er, at mange forbliver afsløret, selv efter år og år med brug af en Apple-computer. Imidlertid har vi her på Apptuts besluttet at kigge efter nogle af de bedste tip til Mac og sammenfatte dem alle i denne artikel. Vi har sammensat et par tricks, fra enkle måder at fange din skærm til strategier til at navigere på din Mac hurtigere.
Men inden du går videre til vores artikel, skal du tjekke andre interessante Mac-tekster:
Lad os gå til listen!
1. Optag billedet hurtigere
Normalt når vi ønsker at fange et billede, ender vi med at fange nogle elementer, der ikke er nyttige. I disse situationer er det bedst at bruge muligheden for kun at tage en udskrivningsskærm på en del af din Mac-skærm. For at gøre dette skal du trykke på 3 taster på samme tid: Kommando + Skift + 4. Når du har gjort det, skal du her Et krydshår vises på din mus. Udfyld derefter blot pladsen med musen og slip, som vist på billedet herunder.

Når du slipper det, henter din Mac dette billede direkte til dit skrivebord.
2. Opstilling af dit dok
Hvis du vil se dit Dock, skal du bare trykke på Kommando + alt + D-tasterne på samme tid, så det bliver "fast" på dit skrivebord. Når du vil fjerne det, skal du bare følge den samme proces.

3. Hurtig skift mellem apps (1)
Som med Windows, kan du også på Mac hurtigt skifte mellem åbne apps ved hjælp af genvejen Kommando + Tab. Med fanen kan du "rejse" på tværs af apps. Hvis du vil lukke den valgte app, skal du bare holde Kommando + fane og klikke på "Q". Hvis du vil minimere, skal du ændre "Q" for "H".

4. Hurtig skift mellem apps (2)
Der er en anden måde for dig at skifte mellem de forskellige Mac-apps. For at gøre dette skal du blot trykke på Mac F3-tasten, og de forskellige åbne apps vises på dit skrivebord. Se hvordan det ser ud på billedet herunder:

For at vælge den app, du vil bruge, skal du bare klikke på det tilsvarende vindue. For at afslutte processen skal du klikke på appen eller trykke på F3 igen.
5. Brug Spotlight som en lommeregner
Mange Mac-brugere ved det ikke, men Spotlight giver dig mulighed for at lave matematik uden at skulle bruge Mac-regnemaskinen. Åbn bare Spotlight og derefter din matematik. På billedet herunder viser vi i praksis, hvordan du kan gøre det:

6. Gruppér alle elementer i en mappe
Jeg indrømmer, at jeg opdagede denne mulighed for nylig, men den har været yderst nyttig! På Mac kan du gruppere flere elementer i en enkelt mappe med blot et par klik. Faktisk skal du kun følge 2 trin. Den første er at vælge alle elementer som vist nedenfor.

Klik derefter på højre museknap og gå til indstillingen "Ny mappe med valg".

Når du har klikket der, bliver alle de elementer, du har valgt, til en ny mappe! Nu skal du bare ændre navnet på den samme mappe, og alt vil blive organiseret på din Mac.
7. Slet filer hurtigere
At slette filer hurtigere er meget enkelt. Bare vælg filen, og klik derefter på kommando + sletasterne, og filen går direkte til din Mac-papirkurv.
8. Optag din Mac-skærm
Der er mange applikationer til at optage din Mac-skærm, men mange brugere glemmer, at selve QuickTime Player (som følger med Mac) giver dig mulighed for at optage denne skærm! For at udføre denne opgave skal du først åbne QuickTime Player-applikationen og derefter gå til den øverste menu, hvor det står "Ny skærmoptagelse"

Klik derefter på den røde knap.

Inden du begynder at optage, spørger appen endda, om du vil optage fuld skærm, eller om du kun vil optage en del af skærmen. For kun at optage en del, skal du trække musen.

Derfra vises et ikon på din Mac-værktøjslinje, der indikerer, at du optager.

9. Fjern formatering
Når du kopierer noget til en e-mail eller endda Mac Text Editor, kommer dine sætninger ofte med den forrige formatering, ikke? Nå, der er en meget hurtig måde at løse dette problem på. Kopier teksten til en teksteditor, for eksempel. Vælg og tryk derefter på kommandoen + alt + skifttaster. Med disse knapper trykket, skal du klikke på "V" -tasten. Se, hvordan al formateringen forsvandt?
Se vores eksempel:

Efter kopiering af teksten skal du markere alt og derefter trykke på kommandoen + alt + skifttaster efterfulgt af tasten V. Sådan gik teksten uden formatering:

10. Brug ordbogen hurtigere
Ved du ikke betydningen af et ord? Mac-ordbogen kan være en stor hjælp. For at bruge det hurtigt skal du blot vælge ordet og derefter klikke på kontrol + kommando + D knapper. Se hvordan det ser ud på billedet herunder:

11. Flet alle åbne vinduer
Åbning af flere vinduer på samme tid er almindeligt i dagligdagen for en person, der tilbringer flere timer om dagen foran computeren. At lukke alle disse vinduer er normalt en opgave, der altid tager et par sekunder. Eller rettere, det var det. På Mac har du muligheden for at flette alle vinduer med et enkelt klik. Gå til et af disse vinduer, og flyt derefter musen til øverste menu, nærmere bestemt indstillingen "Vindue". Vælg derefter muligheden for at gruppere alle vinduer.
Tjek gennemgangen nedenfor:
Trin 1

Trin 2

Trin 3 (allerede tilsluttede windows)

12. Fjern alle dine afbrydelser
Nogle gange har vi brug for mere fokus, når vi er på Mac, og det var med det i tankerne, at Apple skabte muligheden for at stoppe underretninger i en bestemt periode. For at gøre dette skal du først gå til meddelelsesmenuen.

Gå derefter til knappen, vi viser på billedet:

Bare klik på det. På denne måde modtager du ikke længere underretninger, og knappen bliver blå.

13. Forøg og sænk dit volumen gradvist
Indstillingerne for lydstyrke op og ned på Mac-tastaturet er store, men hvis du er lidt betyder hvad du hører, har du bestemt ønsket at være mere effektiv til at ændre lydstyrken. I dette tilfælde har jeg gode nyheder til dig: der er en genvej, der giver dig mulighed for at kontrollere dit volumen endnu mere!
Tryk bare på Alt + Shift + lydstyrkeknappen (for at øge eller formindske), og du vil se, hvordan lydstyrkeændringerne sker meget mere gradvist! Se billedet herunder, som det ser ud:

14. Knip for at se dine filer
Vil du se noget hurtigt uden at skulle åbne filen? Enkelt: Tryk på mellemrumstasten med den valgte fil.

Og du, vidste alle disse tip? Ved du mere? Se også, hvordan du opretter Aurélio Dictionary i Mac's oprindelige ordbog, og lær, hvordan du forbedrer dine Keynote-præsentationer ved at lære, hvordan du får to billeder til at vises på én gang!